From the RV Boost website:
Is your Revit file size getting out of control? Use RV DeepClean to make your Revit model light, fast and easy to share again! Get a free trial below to enjoy:
Over 40 (and growing!) battle-tested cleaning functions, All in one place,
Options to clean your Revit file as much or as little as you want,
Applying your BIM standards while reducing file size.
Want to make the most of RV DeepClean? Read on for a full tutorial and some tips to make cleaning your Revit model and reducing its size an effortless task.
For many of us, BIM goes hand-in-hand with Revit. However, the reality on most BIM projects is Revit usually quickly becomes the bottleneck, especially on larger teams. Without good model management and a reliable model maintenance routine, you will soon find yourself stuck in a big and painfully slow Revit file.
- Generally redundant objects
- View-related obsolete elements
- Unwanted links and imports, such as DWG files
RV DeepClean is structured around these 3 same groups of cleaning functions. As a result, you can now select all functions you need from each group, save them into your own model maintenance routine, and execute it precisely every single time you need to trim down a bloated Revit model.
Let’s now look at these cleaning functions in detail and see how to clean precisely and only what you need.
GENERAL FUNCTIONS
In addition to the famous Purge Unused command, RV DeepClean also automates:
- Deleting unused scope boxes. These are scope boxes not associated with any view, level, or grid in the model.
- Removing unplaced rooms, areas or spaces. Once space planning is done, these should not remain in the model.
- Removing unused room/area/space separation lines. Calculating spatial elements’ boundaries and volumes is one of the slowest operations in Revit, so it comes as no surprise that redundant boundary lines are one of the main reasons why a Revit model loses its steam.
- Deleting non-primary design options. It’s common among designers to keep multiple secondary design options in the model in case they need one back as primary. However, these options can really make your Revit file size explode if left unchecked.
- Exploding groups created by Array commands. It’s always a good practice to ungroup these as soon as you’ve done creating the array. Unfortunately, we often forget this step, letting these extra group definitions slowly increase our model file size.
- Exploding model or detail groups. This is best used when you have groups that contain many elements but are used only once or twice. If a group has only one copy in the model, you can ungroup it to save on file size.
- Pinning levels & grids: These items should rarely move and if they do, the change will need to be carefully reviewed anyway, so it makes sense to keep them pinned all the time.
- Place levels & grids on dedicated worksets: this is often an important part of any company’s BIM standards. RV DeepClean helps you keep this in check every single time.
- Recursively do Purge Unused in each loaded family: This is an effective tactic to bring down Revit file size, but we often shy away from it due to the immense amount of effort it would involve if must be done in a big model with hundreds of loaded families. One of our other add-ins, RV FamilyPurge, is dedicated to automating this task for you.
- Purging duplicate elements: This is handy when you have lots of elements that have the “There are identical instances in the same place” warning pointing to them. This option takes advantage of the fact that Revit assigns element IDs to objects sequentially. This means elements created later will have bigger IDs than those created earlier. As a result, you can tell RV DeepClean here to only keep the oldest or newest item in each duplicate element group, and automatically delete the rest.
- Removing all model constraints. Constraints are simply locked dimensions and alignments. You usually don’t notice them until they prevent us from moving or changing certain elements because doing that would break the constraints. An overly constrained model also becomes bigger in file size and slower to respond to your commands.
- Purging unused parameters: If you haven’t seen redundant or duplicated parameters in Revit, you probably haven’t used it for long enough! This option comes to the rescue when you need to quickly delete all parameters that has no value in any applicable Revit elements.
VIEW-RELATED FUNCTIONS
Reducing the number of views in the model is one of the most effective ways to make it lighter. RV DeepClean helps you do that quickly by allowing:
- Cleaning unused view templates and view filters. These aren’t checked by Revit’s default Purge Unused command. RV DeepClean makes this right.
- Deleting view-specific elements if hidden in views. Imagine this: we drew a few hundred details lines in a view. Later, we selected them and did “Hide in view” and “By element”, or we simply cropped the view, so they were no longer within the visible boundary. All these hidden elements now sit in their host views’ background, are not visible anywhere, and still consume resources as well as blow up your model’s file size. With this option ticked, RV DeepClean lets you delete these items once and for all.
- Removing objects on worksets which are not visible by default. These worksets are often used for testing so after a while, check if they are still needed. Of course, your office’s Revit standards may vary but usually, these worksets tend to end up containing elements no longer useful for the model and should be removed.
- Cleaning temporary views. These are views we often create on-the-fly while working away in the Revit model. They are given default names, such as “Drafting 1”, “3D View 1”, etc. and start out completely harmless. After some time, however, you may have hundreds of these views that no one uses anymore. Deleting them is a quick way to downsize your model and make it snappier.
- Cleaning default copied views. Like temporary views, views that we create by duplicating existing ones can quickly increase the Revit model’s file size. If you duplicated a view but never give it a more defined name, they will have words like “Copy 1”/“Copy 2”/etc. at the end of their names and become eligible for removal by RV DeepClean.
- Deleting all views or all views except those on sheets. Work-in-progress, or WIP, views are essential for modelling in Revit. This option provides an easy way to remove obsolete ones afterwards.
- Deleting all sheets or all sheets except those with views. Similar to the above, but for cleaning sheets you no longer need.
- Cleaning empty drafting views. Drafting views with nothing in them should be redundant. You can now delete all of them in one go.
- View names to keep. There will always be views that don’t follow the rules! If you want to always keep them in the model no matter what the other settings are, put their names (case-sensitive) here, each on one new line.
- Deleting orphaned tags and dimensions. These are often elements which lost their host because the Revit link containing these hosts was changed. At some point, it should be safe to remove these tags and dimensions to stop the model from spending resources looking for references that are no longer there.
- Deleting unused line styles & line patterns: We often have redundant line types and patterns due to too many people working on the same model, or simply because someone exploded a DWG! Using this option, you can clean up after the fact by removing any styles and patterns not in use.
- Deleting unused fill patterns: Similar to the previous option, this one checks and purges unused fill patterns. If you come from the AutoCAD world, this is like cleaning all unused hatch patterns from your file in one click.
LINK-SPECIFIC FUNCTIONS
Sometimes it’s not your Revit file that gives your screen the tiresome spinning wheel. External references like Revit links and CAD files can be heavy and make the host Revit file unresponsive. With RV DeepClean, you have some powerful tools to prevent this issue:
- Remove 2D CAD files. While this may sound excessive, it’s usually required before issuing models to external parties. Even internally, it’s still a thing to do because 2D CAD files are view-specific and will be duplicated every time their host view is copied. In a big model, this means lots of wasted disk space and bandwidth storing the same 2D and potentially heavy objects repeatedly.
- Remove CAD links and/or imports: Good for clearing all CAD objects from your model. If you need to do this more selectively, i.e. keeping some CAD objects you still need, check out CAD Files Explorer for Revit which is even more dedicated to this task.
- Delete 2D CAD files if hidden in their views: Similar to an option under the Views tab, this one specifically deals with CAD files inserted into the model in “current view only” mode. If they are then hidden or cropped from their host views, RV DeepClean can detect and delete them all for you.
- Move CAD files to dedicated worksets: Good for making sure all your CAD files are always on specific worksets that you can turn off when necessary to speed up the model. If there’s no workset of a specified name, RV DeepClean will create it for you.
- Move Revit links to dedicated worksets: Similar to the above, but for Revit links, you have an extra option of placing each link on a workset of its own. Among other good reasons, this allows turning off individual links, especially when opening a heavy Revit model. This will speed up file opening as well as improve Revit’s responsiveness afterwards. If a required workset doesn’t exist, RV DeepClean will create it using the Revit link’s name.
- Ensure a consistent path type for all Revit links: Whether they should be Absolute or Relative paths, you can set your preference here and have peace of mind that the model will have the right link path type every single time.
- Remove all Revit links or point clouds: Usually recommended on models you have detached for issuing to external parties. This is often a crucial part of the model coordination process.
- Pin all Revit links, CAD files, point clouds, etc. As the name suggests, this option helps you quickly pin things that should rarely move in your model.
- Put Revit link types on the same workset as their instances: Did you know Revit link type and Revit instance can be on different worksets? We don’t notice this until the link appears or disappears unexpectedly in a view due to its workset-related visibility settings. This option will make sure each Revit link type is always on the same workset as its instance, thus eliminating confusion and some mysterious link visibility problems.
OPTIONS
These settings help make the model cleaning process even more effortless.
- Save the file after cleaning: This allows you to define a routine, click the “Clean Model” button, and then go home with your families, knowing RV DeepClean will auto-save your model once all cleaning functions are finished. If preferred, you can also avoid overwriting the existing model by specifying here a new file name. RV DeepClean will then save the cleaned model in the same folder as the original.
- Log and dismiss warnings: Do you want the cleaning process to pause halfway due to some trivial warnings like “Elements have duplicated Marks” or “Rooms are not in an enclosed region”? If you don’t want to hang around your computer all the time to dismiss these manually, enable this option.
- Log and dismiss errors: Errors such as “Dimensions are invalid” are more critical than warnings and usually require changes to your model to resolve. We don’t have this option enabled by default for that reason, but it’s a good idea to turn it on if you run RV DeepClean on a model created only for external transfer. In that scenario, you wouldn’t care too much about losing dimensions for example, especially if you also selected the “Delete all views” option.
- Allow deleting elements to dismiss errors: Some errors require deleting Revit objects to resolve. If you have this option disabled, RV DeepClean will pause the cleaning routine if such an error is found, and let you choose whether the related elements are safe to delete.
- Max number of errors to dismiss: Combined with the above options, this gives you a middle ground. Based on your risk tolerance level, you may say, for example, it’s all right to delete elements to resolve errors, but if the number of errors exceeds 10 then cancel the routine so you can examine the model manually first.
- Suggestions: Your model cleaning routine is a very personal choice. Each Revit user and BIM Manager will have their own favourite set of cleaning functions. If we missed a command you want to have, simply let us know here for it to be added to the next release. It will be much sooner than you think!
Finally, it’s easy to save your favourite cleaning routine to a settings file and reload it for future model cleaning sessions. Simply use the “Save Settings” and “Load Settings” buttons as required.
Overall, you probably already know all these cleaning methods and best BIM practices. The difference with using RV DeepClean is you will never forget to do them. Once you have your favourite routine set and stored, you will save time and brainpower every single time you need to clean a future Revit model. Sounds good? How about getting a fully functional and completely free trial of RV DeepClean today?
P/S: Now that you have your models cleaned and ready for exporting to NWC, IFC & RVT. What if you have 20 models to export, and little time to spare? Check out our other Revit add-in RV BatchTransmit to export all your files to all 3 file formats in one click!
Need more tips?
Check out below our free Revit training channel on YouTube!

Advertisement







.jpg)







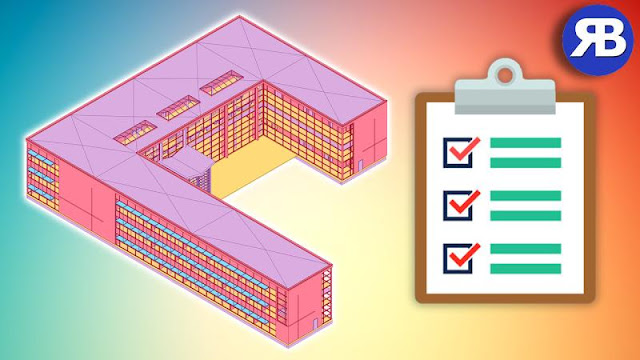












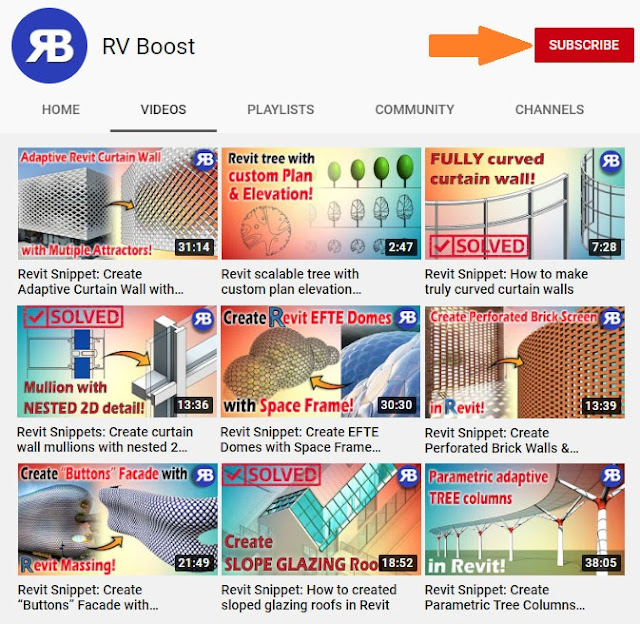
No comments:
Post a Comment