autoLink
One of the Revit's greatest strengths in the realm of documentation is the automatic coordination of view callout tags and the views' actual detail location. Change the detail number on a sheet and all view tags that reference that view update automatically. However, Revit had no similar ability with general annotations and text... until now!
Revit workFlow's autoLink function allows you to place simple annotation symbols within a project that reference a view; whenever the location of that view changes the link is updated automatically, no coordination necessary!
- Reference views with a simple annotation symbol.
- Update links automatically when a view is moved.
- Fully customizable autoLink symbol.
viewRename
Tired of looking through default view names like 'Section 1', 'Section 2', and 'Elevation 1-a' to try and find the view you were looking for? Have you ever looked for 'Ceiling Plan - First Floor' only to find it at the bottom of the project browser because someone didn't read their standards and named it 'RCP - First Floor'? viewRename is your answer!
View naming standards are extremely helpful when used, but too often users are in too much of a hurry to worry about renaming views and doing it properly. With viewRename, you simply set up your office standard naming conventions for various view types when you first set the program up and views are named by the standard automatically, no mess, no hassle and no lost views! Existing views can also be renamed to match the standard with two quick clicks!
Set the office standard once and follow it effortlessly.
- Set a different standard for various types of elevations, sections, and callouts.
- No more lost views or generic view names.
- Update existing views to the standard in 2 clicks.
dimensionCheck
Quality control is vital to a good set of construction documents and proper dimensioning is vital when communicating a design layout to the contractor. Items that are not properly located can cost time and money in RFI's or costly re-do's when someone on site decides they know 'about where it should go'. dimensionCheck is designed to quickly and efficiently identify objects in a dimension plan that are not properly located to avoid these unnecessary errors.
- Select a category or set of categories and find all elements in the current view that are not currently dimensioned.
- Quickly locate one or more non-dimensioned elements using the show tool to determine where the dimension should be placed or if one is necessary.
- Search only the current view, or all sub-views as well (i.e. enlarged plans).
- Non-modal dialog box allows you to find non-dimensioned elements, place the dimension, and then move to the next element without closing the command.
- Place several dimensions and refresh the dialog to see the remaining elements without dimensions.
finishFloors
Have you ever wanted to model floor finishes in Revit but didn't want to spend the time creating floors in every room? finishFloors can create them for just a few rooms or every room in your project in just minutes, automatically coordinated with your finish schedule! Just tell finishFloors what floor types to create for each finish code and which rooms need floors and they will be automatically generated with the correct floor type, offset by their thickness so that they will sit on top of the structural floor. Floors generated by finishFloors are linked to rooms, so if the room boundary or finish ever change updating the finish floor is one button click away!
- Automatically map finish codes from the finish schedule to floor types and generate finish floors coordinated with the finish schedule.
- Save your standard finish code mapping and settings will be automatically loaded.
- Finish floors automatically sit on the top of the structural floor
- When finishes or room boundaries change, update existing floors with a single click.
- Pre-select rooms to focus on a single area or select nothing to work with all rooms in the project.
More information is available on the Revolution Design website.
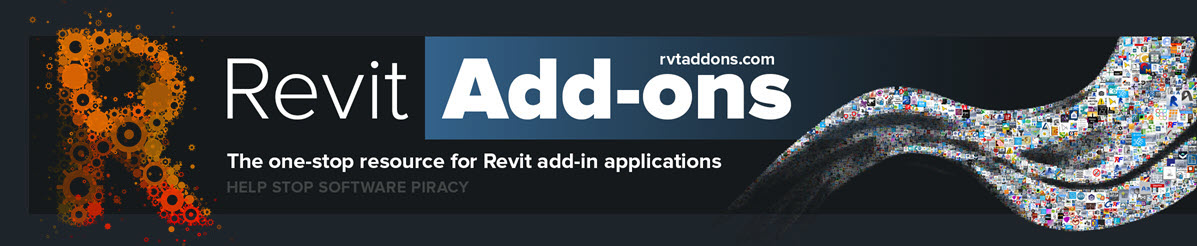

No comments:
Post a Comment